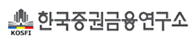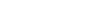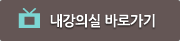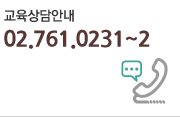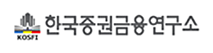|
디스플레이 색품질 및 하드웨어 가속 설정을 변경하시거나, 플레이어의 옵션 변경 및 코덱 프로그램 삭제를 진행해보시기 바랍니다.
1. 디스플레이 색품질 변경 및 하드웨어 가속설정 변경
(하드웨어 가속설정은 Windows XP 사용자만 설정 가능합니다)
(1) 바탕화면에서 마우스 우 클릭 후 "등록정보" 또는 "속성" 클릭합니다.

(2) 색 품질을 32비트로 설정 한 후 "고급" 버튼을 클립합니다.

(3) 플러그 앤 플레이 모니터 창에서 [문제 해결] 탭으로 이동합니다.
(4) 하드웨어 가속 스크롤이 [없음] 이면 [최대]로 변경하며, [최대]로 되어 있는 경우 [없음] 으로 변경 합니다.

2. 플레이어 옵션변경
(1) 플레이어 화면에서 마우스 우 클릭 후 비디오 → "오버레이 사용" 체크를 해제 합니다.

(2) 출력방식을 사용자 하드웨어 성능에 맞게 변경합니다.
플레이어 화면에서 마우스 우 클릭 후 비디오 > 출력방식에서 사용자 환경에 맞는 출력방식으로 변경한 후 정상적으로 재생될 시 (1)번 설정의 오버레이 사용을 다시 사용으로 변경하시어 이용하시면 됩니다.
▶ Windows XP : Overlay Mixer, VMR9, EVR 순으로 변경하여 테스트
▶ Windows Vista, 7, 8 이상 : VMR7, Overlay Mixer, VMR9 순으로 변경하여 테스트
_02.JPG)
(3) 정상적인 디코더 작업을 위해 별도의 코덱을 설치합니다.
- http://www.divx.com/en/software/download/start 페이지에서 DivxPlus Codec Pack 또는 별도로
CoreAVC 프로그램 (상용 프로그램) 설치 후 H.264디코더를 DivxH.264 Decoder 또는
CoreAVC Video Decoder로 설정한 후 영상을 재생하시고 정상적인 재생이 될 시 (1)번 설정의
오버레이 사용을 다시 사용으로 변경하시어 이용하시면 됩니다.
_03.JPG)
3. 설치된 통합코덱 삭제
(1) 시작 > 제어판 > 프로그램 추가/제거

(2) 프로그램 추가/제거 항목 중 코덱을 찾아 제거

대표적인 통합 코덱으로 스타코덱 외에도 Z통합코덱 / CF통합코덱 / K-Lite코덱 / 토마토 코덱(토마토팩) 등 이 있습니다.
(3) 통합 코덱 제거 순서에 맞게 진행하신 후 컴퓨터를 재부팅 합니다.

4. Windows Media Player 설정변경
(1) 시작 > 프로그램 > Windows Media Player 실행

“ALT”키를 눌러 메뉴바(bar) 생성 후 메뉴 중 도구(T) > 옵션(O)을 클릭하여 아래와 같이 설정을 변경합니다.
(2) 플레이어 > 플레이어 설정 > 인터넷에 연결(다른 명령 무시) 체크

(3) 옵션 > 성능 > 연결 속도 > 연결 속도 선택 : LAN(10Mbps 이상)

(4) 옵션 > 네트워크 > MMS URL에 대한 프로토콜 설정 >스트리밍 프록시 설정

네트워크 탭 상단에 보이는 MMS URL에 대한 프로토콜의 설정은 RTSP/UDP를 제외한
RTSP/TCP(T)와 HTTP(H) 체크 합니다.
(해당 설정의 경우 Windows media player 버전에 따라 다릅니다.)
(5) 옵션 > 네트워크 > 구성(C) > 프록시 설정 > 프록시 서버 사용 안함 체크

(6) 옵션 > 파일형식 > 파일 형식(F) > Windows Media 파일(wmv) 체크

파일형식 탭 상단에 보이는 파일형식의 항목 중에 Windows Media 비디오파일(wmv) 체크가 되어 있는지 확인합니다.
(해당 설정의 경우 Windows media player 버전에 따라 다릅니다.)
|